Projector Screen Adjustment
Move the Projector to adjust the size of the projected screen.
Guide to screen adjustment
When the screen looks skewed or blurry, adjust the screen.
1. Move the Projector to the left or right to adjust its angle. Alternatively, adjust the top and bottom angles until
the screen shape becomes rectangular.
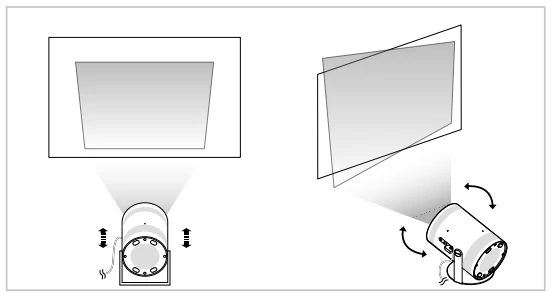
2. Move the Projector back and forth to adjust the screen size.
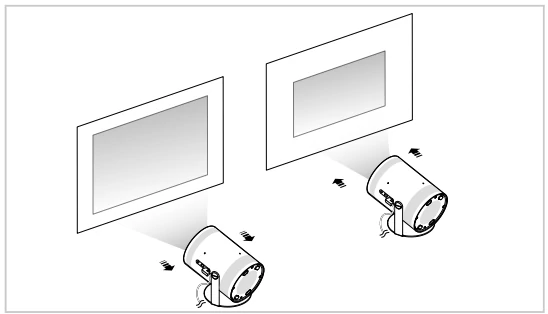
When the screen looks skewed or distorted, use the, Keystone ( Menu > Settings > All Settings > General & Privacy > Projector Settings > Keystone) function.
When the screen looks blurry, use the Focus ( Menu > Settings > All Settings > General & Privacy > Projector Settings > Focus) function.
For more information about screen adjustment, refer to "Setting the Viewing Environment for Projector."
Connections
You can get access to the network by using a wireless access point. Using connectors, you can also connect external devices to your Projector.
Connection Guide
You can view detailed information about external devices that can be connected to the Projector.
Menu > Connected Devices > Connection Guide
It shows you how to connect various external devices, such as video devices, game consoles, and PCs using pictures. If you select the connection method and an external device, the connection details appear.
- Audio Device: HDMI (eARC), Bluetooth, Wi-Fi, Wi-Fi Speaker Surround Setup
- Video Device: HDMI
- Smartphone: Screen Sharing (Smart View), Screen Sharing (Tap View), Samsung DeX, SmartThings, Apple AirPlay
- PC: HDMI, Screen Sharing (Wireless), Easy Connection to Screen, Apple AirPlay
- Input Device: Remote Control, Bluetooth Device
- Game Console: HDMI
- The connection method and available external devices may differ depending on the model.
- Some functions may not be supported depending on the model or geographical area.
- Using HDMI Troubleshooting, you can check the connection to HDMI cable and external devices (takes approximately 2 minutes
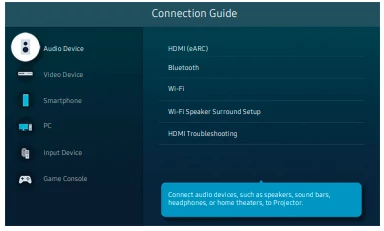
Read all the user manual (125 pages) here.
Comments
Post a Comment